解析Windows操作系统“无法打开”故障
一、系统硬件及组件类
1、找不到声卡
电脑出现没有声音的问题,如开启电脑时无音,任务栏里的小喇叭不见了:
首先,电脑无音看似简单,其实有时问题比较复杂,既涉及到硬件方面的问题又涉及到软件方面的问题。还有因突然死机导致声卡不发声、小喇叭消失的现象也较为常见。因此,要先查明原因,看是软件故障还是硬件故障,然后针对问题对症下药。
1)、检查声卡、连接线,以及音箱等设备是否连接正常。如果是中了病毒,就应该运行杀毒软件进行全面杀毒。
2)、打开控制面板添加新硬件下一步,待搜寻完毕后,点“否,我尚未添加此硬件”,点下一步后。在出现的对话框中,选中“单击完成,关闭无的计算机,重新启动来添加新硬件”。注意这里说的是关机后再启动,而不是重新启动。一般来说,重新开机后问题能够得到解决。
3)、右击“我的电脑”、“属性”、“硬件”、“设备管理器”,打开“声音、视频和游戏控制器”有无问题,即看前面有没有出现黄色的“?”。如有,先将其卸载,再放入CD驱动盘,重新安装这个设备的驱动程序。
4)、如果“设备管理器”“声音、视频和游戏控制器”是就没有了声卡硬件,那只好查找你的声卡,包括集成声卡,型号一定要准确,在确认找到声卡后,再放入系统驱动盘,安装声卡驱动程序。
5)、有声音但不见小喇叭时,打开控制面板声音和视频设备音量,在“将音量图标放入任务栏”前打上对号,重启后任务栏里又有小喇叭了。
6)、无声音又无小喇叭时,打开控制面板添加与删除程序添加删除Windows组件,放入CD驱动盘,在“附件和工具”前打对号,点击“下一步”,系统会提示安装新硬件,按照提示进行安装即可。
7)、还不能解决问题,那只好重新安装系统和驱动程序,一切问题也会随之得到解决,但前提是各种硬件完好,软件没有冲突。
8)、当安装声卡驱动程序时出现“找不着AC晶片”提示,有可能是电脑中毒,或者是声卡即插即用松动,导致接触不良,还有可能是因违规操作误删了声卡驱动程序,抑或是内部软件冲突。这就要针对不同的原因一步一步的进行解决。
9)、可以轻轻拍打电脑机身的外壳,笔记本电脑可以在盖盖子的时候比往常用力稍大一点,使一些松动的零件复原,关机后等待一段时间后再重新开机,有时声音问题会得到恢复。
2、找不到网卡
现在的网卡一般都是PCI 10/100M自适应的,比较容易安装。一般插到机器后,重新启动系统都能找到新硬件,一路“下一步”,配置好IP地址、子网掩码和网关后,就可正常使用了。可有的时候系统找不到网卡或有故障,一般有以下几种情况:
1)、有的网卡对即插即用(PNP)支持得不够友好或者干脆不支持PNP,有时系统找不到它。这时可以运行网卡自带驱动盘,将网卡模式(mode)设为自动(auto),或者手动配置“中断请求”和“输入输出范围”,重新启动系统,一般可解决问题。
有时还需要对CMOS进行设置。启动计算机,进入CMOS,选择其中的“BIOS FEATURES SETUP”一项,将其中的“Report No FDD For Win95”后面的状态由“Yes”改为“No”。造成这种现象的原因是:在主板出厂时将CMOS中的“Report No FDD For Win95”项设置为了“Yes”,导致了某些种类的网卡不能被系统识别。
2、)系统“其它设备”中有“PCI Ethernet Card”一项,将该项删除,重新启动即可。
3)、以前安装正常,可在某次重装系统后却找不到网卡了。反复刷新设备列表或重新启动系统都无法解决问题。如网卡无故障,可将其换到其它插槽内,重新开机即可。
4)、网卡找到了,可就是驱动不正常(设备列表中的网络设备前有“!”)。注意系统“其他设备”中有无“PCI Ethernet Card”项。如有,将该项和“网络适配器”一同删除,重新启动即可。如还不好用,可查看其“中断请求”和“输入输出范围”,运行自带驱动程序或系统配置程序更改其配置即可。
有的时候也可能是系统附加设备太多造成的,可更改其系统加载的先后顺序,或暂时屏蔽掉引起资源冲突的设备,看可否解决问题。还有时是网络协议遭到破坏造成的,将其删除,重新加载即可。
3、找不到输入法
如果你用的还是Windows 98、Windows Me的系统,有时输入法图标不见了,一般可以在输入法设置中找回来。依次单击“开始”→“设置”→“控制面板”,打开控制面板,在控制面板中双击“输入法”图标,在弹出的对话框下部,有一个“启动任务栏上的指示器”的选项,看看它前面的选择框内有没有一个对勾,没有就选上,然后用鼠标单击下方的“确定”按钮,输入法图标就会失而复得了。
如果你用的是Windows XP中,输入法图标也会莫名其妙地丢失,但在控制面板中却没有“输入法”,这时可以按以下方法尝试:
方法1:在任务栏单击鼠标右键,弹出快捷菜单,把鼠标移动到“工具栏”上,会弹出子菜单,看看其中的“语言栏”有没有被选中(如图1),如果没有选中,单击选中“语言栏”,一般会显示输入法图标。
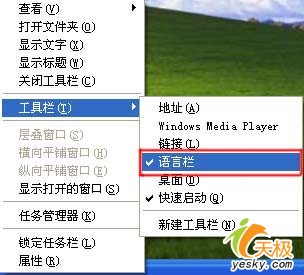
图 1
方法2:依次单击“开始→设置→控制面板”,打开控制面板,在控制面板中单击“日期、时间、语言和区域设置”,单击“语言和区域设置”,弹出“语言和区域设置”对话框,单击“语言”标签,在“文字服务和输入语言”下单击“详细信息”按钮,弹出“文字服务和输入语言”对话框,单击“高级”标签,在“系统配置”下,把“关闭高级文字服务”前面的对号取消(看到下面的注释了没有,选中“会关闭语言栏”),单击“确定”按钮,输入法图标就回来了。
方法3:点“开始→运行”,键入“msconfig”,单击“确定”或回车,运行“系统配置实用程序”,在“启动”里把“Ctfmon.exe”选中,单击“确定”,然后注销或重新启动应该就可以了。这是因为Ctfmon.exe控制Alternative User Input Text Processor (TIP)和Microsoft Office语言条,提供语音识别、手写识别、键盘、翻译和其它用户输入技术的支持。这个程序没有启动也会造成输入法图标不显示。
最后提示一下,没有输入法图标,用快捷键一样可以操作输入法。Ctrl+Space(空格键)是在中、英文输入法之间切换;按Ctrl+Shift组合键可以依次显示系统安装的输入法。
