骨灰级任务管理器的骨灰级应用
软件小档案
软件名称: Process Explorer
软件版本: 10.21
软件大小: 1500KB
软件授权: 免费
适用平台: 目前所有Windows(包括Vista)
下载地址: 点击这里下载
PE是绿色软件,把下载得到的压缩包解压到任意目录,双击“procexp.exe”文件即可启动程序。程序启动后将在系统托盘显示一图标,双击该图标即可打开PE主界面。实例一:快速重载注册表
许多软件在安装后为了重新载入注册表,往往要求重新启动计算机。这时,大多数用户会采用先注销,后登录的方法。其实还有比这更加快速的重载注册表的方法,那就是在PE中重启“Explorer.exe”进程。
第一步:在PE中选择“Explorer.exe”进程,然后单击右键,在弹出的菜单上选择“重新启动”。
第二步:PE弹出对话框提示是否要终止“Explorer.exe”进程,点击“确定”,PE就会先结束“Explorer.exe”进程,然后再重启该进程。
“Explorer.exe”进程结束以后,Windows桌面,包括任务栏都会消失,不过该进程重新启动以后,它会重新刷新它调用的各种句柄,包括注册表键项。这样,不用重新启动计算机,你的注册表就更新了。
实例二:优化游戏运行
很多游戏,特别是一些大型的3D游戏会消耗大量的内存,为了让游戏运行的更加流畅,很多朋友在玩游戏时会结束所有的应用程序,但即使这样,有些游戏在玩的时候还会有卡的感觉。如果是这样,你还可以结束“Explorer.exe”进程以释放内存。
需要指出的是,结束“Explorer.exe”进程虽然可以释放很大一部分内存,但是“Explorer.exe”进程结束后,Windows桌面,包括任务栏和“开始”菜单都会消失,那么该如何启动游戏呢?
第一步:在PE中选择“Explorer.exe”进程,然后单击工具栏上的“关闭”按钮,PE弹出对话框提示是否要终止“Explorer.exe”进程,点击“确定”结束“explorer.exe”进程。
第二步:在PE的菜单栏选择“文件→运行”打开PE的“运行”对话框,如图1所示,在该对话框上,点击“浏览”,在打开的对话框上选择要运行的游戏,最后点击“确定”就可启动游戏了。
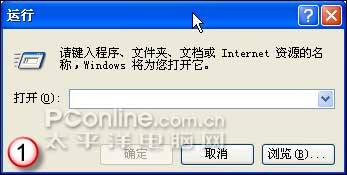
图1 用运行对话框运行需要的程序
