为Windows启动提速 从禁止检测设备开始
1、着眼设备管理器,禁止自动检测
大家知道,计算机一般都有主要IDE通道和次要IDE通道这样的设备,无论这些通道是否连接有硬盘或光驱,系统在启动过程中都会耗费时间去检测每一个通道,这么一来系统启动的时间就会受到“耽搁”。为了尽可能地提高系统启动速度,我们可以着眼设备管理器,来禁止系统对没有连接硬盘设备或光驱设备的通道进行自动检测,下面就是具体的设置方法:
首先用鼠标右击系统桌面中的“我的电脑”图标,从其后弹出的快捷菜单中执行“属性”命令,打开本地计算机的系统属性设置窗口,单击其中的“硬件”选项卡,并在对应的选项设置页面中,单击“设备管理器”按钮,打开本地系统的设备列表窗口;
在该列表窗口中,用鼠标展开其中的“IDE ATA/ATAP控制器”分支,然后选中该分支下面的“主要IDE通道”项目,并用鼠标右键单击该项目,从弹出的快捷菜单中执行“属性”命令,在其后弹出的属性设置窗口中单击“高级设置”标签,打开如图1所示的标签设置页面;
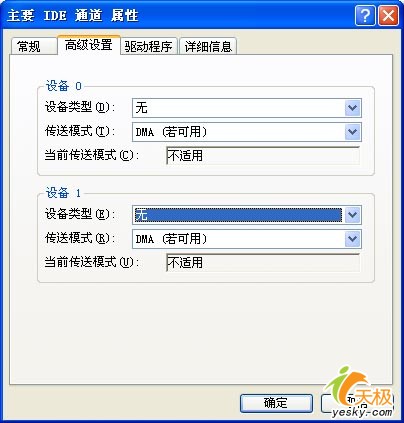
图 1
在该设置页面中,我们可以看到那些当前传送模式为“不适用”的通道,其实都是没有连接硬盘设备或光驱设备的空通道,因此我们完全可以在这里将设备类型直接设置为“无”,并单击一下“确定”按钮,这么一来计算机系统日后在启动的时候,就不会浪费时间去检测主要IDE通道上是否有硬盘或光驱挂接了;
同样地,我们再打开次要IDE通道的属性设置窗口,并进入该设置窗口中的“高级设置”标签页面,在这里将所有设备类型也都设置为“无”,最后再单击“确定”按钮结束设置操作,相信这么一来系统的启动时间就会明显缩短了。
2、着眼CMOS参数,设置正确引导顺序
我们知道系统每次启动时,都需要先对软盘驱动器、光盘驱动器等设备进行扫描检测,以便企图从这些设备中去启动系统。殊不知,在正常情况下我们几乎都是从硬盘中来启动系统的,毕竟这种启动系统的方式速度是最快的。因此,为了防止计算机系统花费时间去检测软驱或光驱中是否存在启动文件,我们可以进入CMOS参数设置界面,正确设置好设备的引导顺序,确保系统直接从硬盘中启动系统,下面就是具体的设置步骤:
首先将计算机系统重新启动一下,在启动过程中及时按下DEL功能键,进入到系统的CMOS参数设置界面,在该界面中找到设备的引导顺序设置选项,然后直接将该选项参数设置为“HDD-0”,这样一来系统日后启动的时候就直接会从硬盘来引导系统了,而不会花费时间去检测光驱或软驱中是否有启动盘了;
其次,考虑到目前软驱已经很少使用到,因此我们不妨在CMOS参数设置界面中,直接将软驱选项参数设置为“Disable”,那样的话系统在启动过程中也不需要费时间去检测、扫描软驱的工作状态了,而且这还能帮助屏蔽难听的“吱吱”读盘声;
当然,我们在这里也可以根据各个IDE通道的设备连接情况,直接将没有挂接设备的通道设置为“None”;相信通过上面的设置操作后,系统的启动速度就会得到立杆见影地提升。
3、着眼配置文件,禁止无效检测
在计算机系统中,频繁地进行设备的安装与卸载操作是常有的事情,不过这些操作可能会在系统中重复安装多次驱动程序,即使日后我们将某些设备卸载掉之后,系统中仍然可能存在对应设备的垃圾注册信息,这些信息的存在仍然会引起计算机系统的“关注”,系统在启动过程中仍然需要耗费时间去检测它们。为了不让系统在启动的时候去检测它们,我们唯一能采取的办法就是及时将那些垃圾注册信息清除干净,下面就是具体的清除步骤:
首先用鼠标右击系统桌面中的“我的电脑”图标,从其后弹出的快捷菜单中执行“属性”命令,打开本地计算机的系统属性设置窗口,单击其中的“硬件”选项卡,并在对应的选项设置页面中,单击“硬件配置文件”按钮(如图2),打开本地系统的硬件配置文件设置窗口;
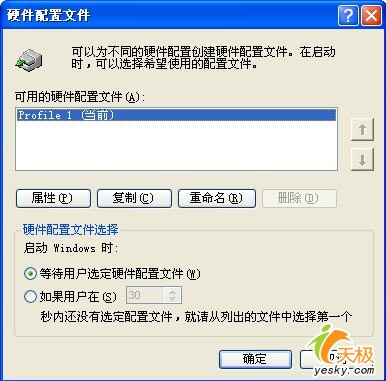
图 2
在该设置窗口的“可用的硬件配置文件”列表中,选中“Profile1(当前)”选项,并单击一下“复制”按钮对该系统默认的硬件配置文件进行备份操作,一旦备份操作成功后,我们就能在“可用的硬件配置文件”列表中看到“Profile2”,之后可以对原来的“Profile1”配置文件进行换名操作,再将计算机系统重新启动一下,此时我们将看到屏幕上会提供“1.Profile1”、“2.Profile2”、“3.None of the above”这三个启动选项,在这里我们只要选择“None of the above”这个启动选项,计算机系统就能重新对所有的硬件设备进行检测、配置,一旦检测、配置成功后,系统就会将当前的配置信息命名为“Profile1”,同时提示我们重新安装硬件的驱动程序,这样虽然有点麻烦,但是可以彻底而且非常有效地将残留在系统“角落”中的垃圾配置信息清除干净,下次系统启动时速度就会明显快一大截子。
