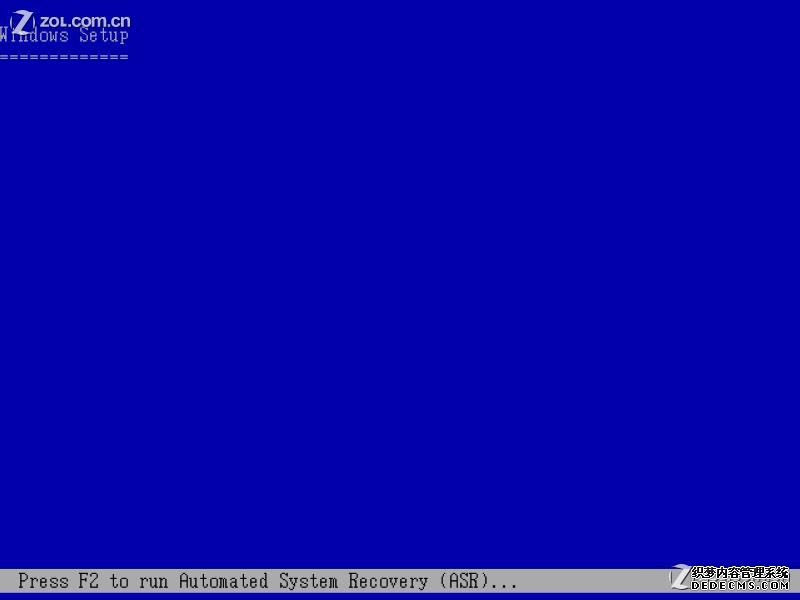怎么用硬盘安装系统?教您硬盘安装XP系统过程图解
网络整理 - 07-26
本文老鸟可以略过
很多朋友不会硬盘安装系统,或者安装后出现两个系统,其实是因为没有格式化系统盘的原因,而格式化C盘通常情况下是不能完成的,所以就需要借助PE等来完成。
老毛桃WINPE下载
下面图解一下硬盘安装系统的全过程:
大家可以看到,直接在系统中格式化C盘,通常是不会成功的
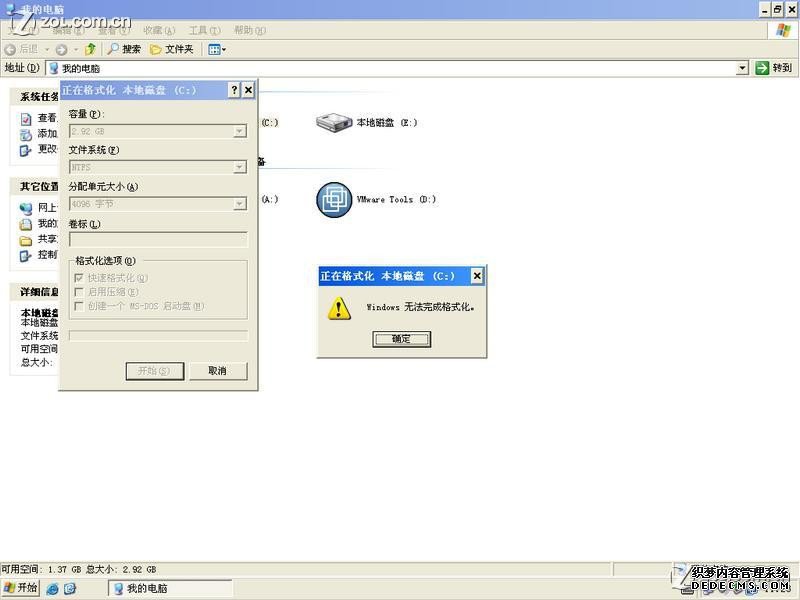
所以就需要借助PE来帮助格式化了,首先将系统和PE的安装包解压缩出来,这里采用的是深度的6.2,其实这个版本就附带了PE,不过为了方便使用没有集成PE的系统的朋友,这里使用了老毛桃的091111版PE:
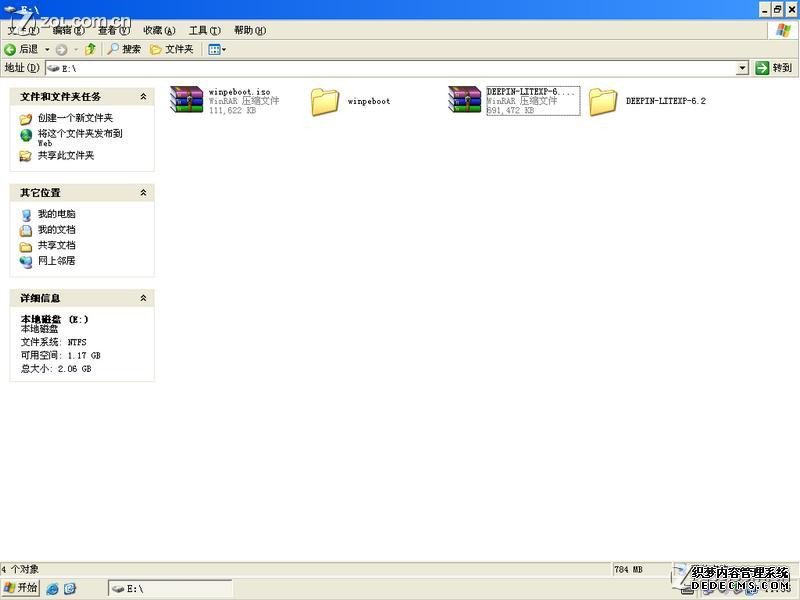
解压后,运行SETUP文件夹内的PESETUP.EXE文件,这个文件部分杀软会报木马,是误杀,可以跳过:
【错新网 最基础最实用的电脑技术网
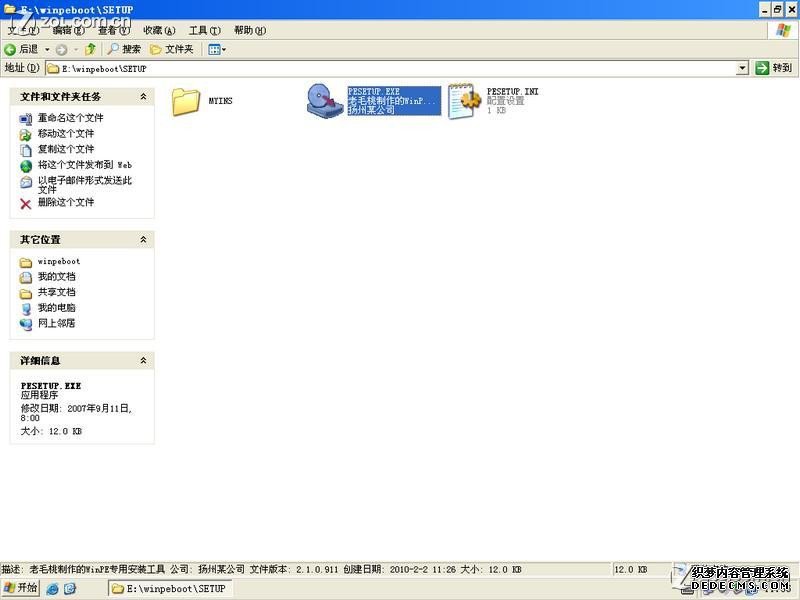
运行后界面如下,选择1后按回车开始安装:
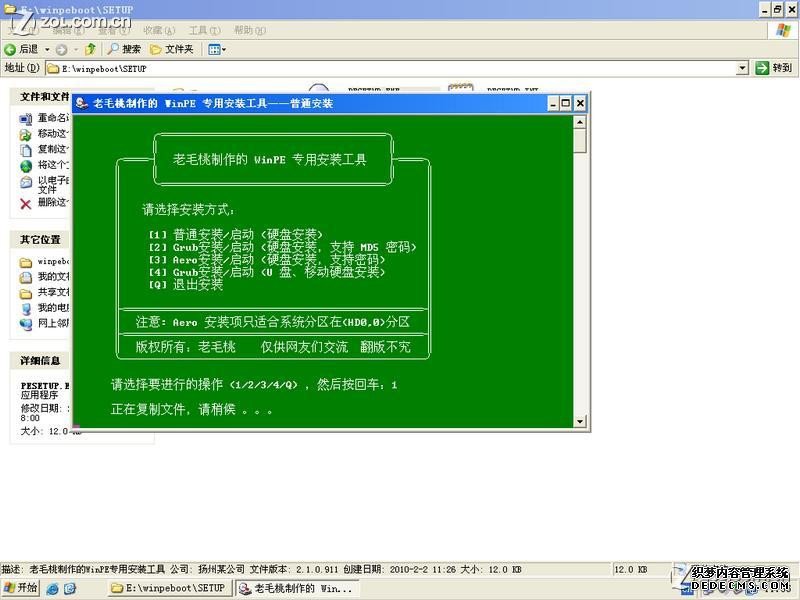
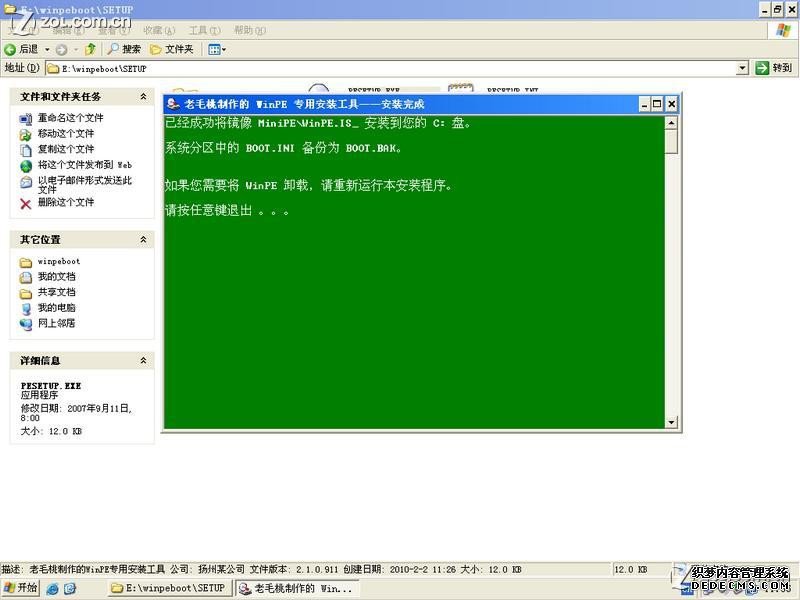
安装好PE后就可以重启系统了:
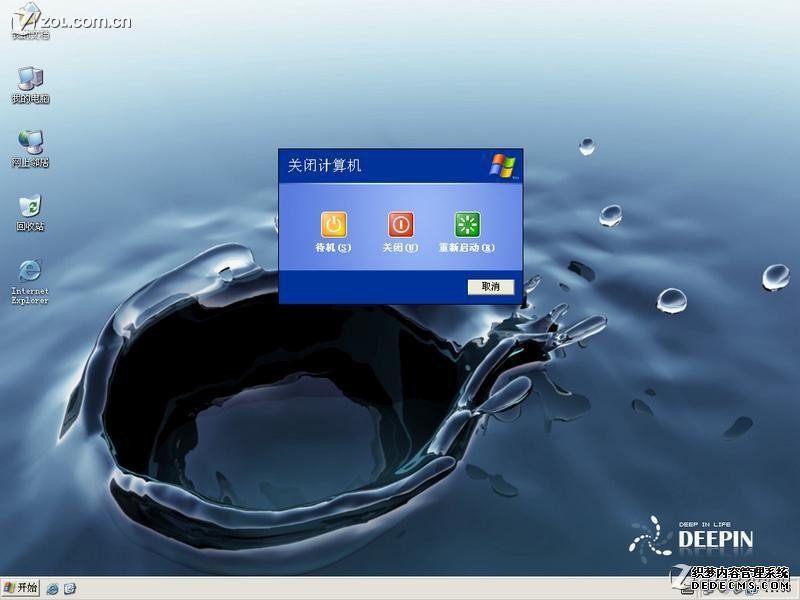
重启后会多出一个WinPE By: 老毛桃的选项,选择这个进入:

这个就是PE的界面了,和XP是一样的,或者说根本就是脱胎于XP的:

为了方便格式化,首先要卸载外置配置:

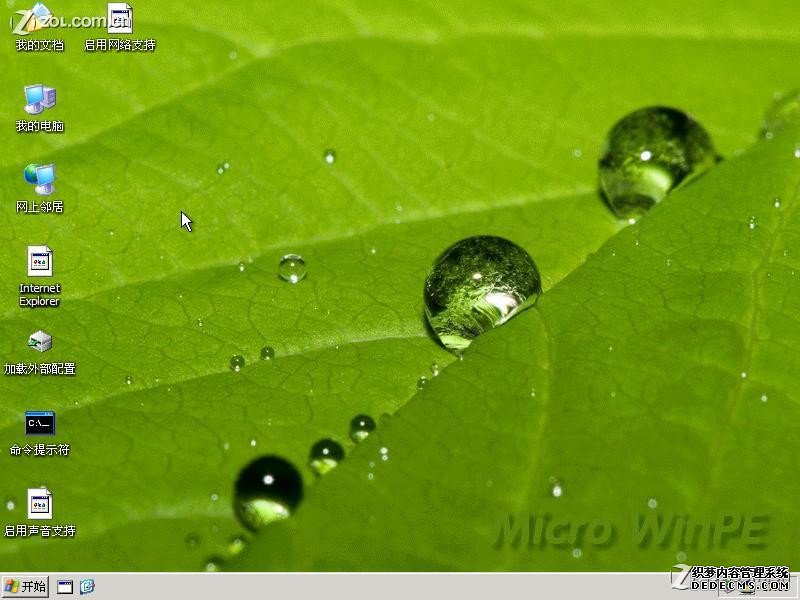
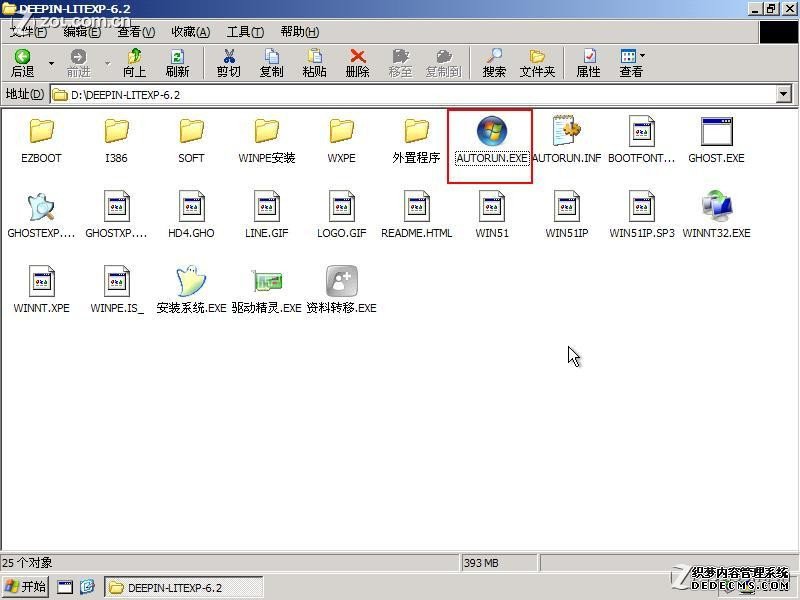
卸载后界面会变成这样的,有些图标变了,这样就表示卸载成功了:
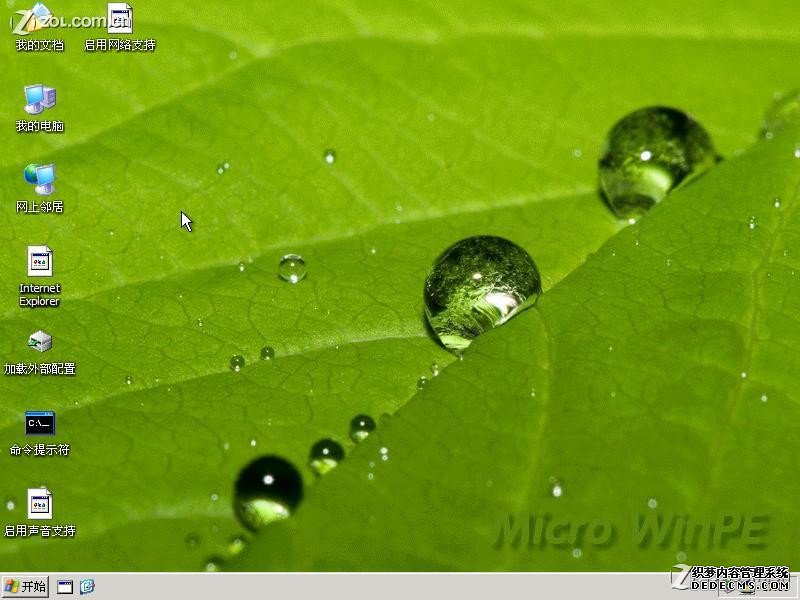
OK,可以格式化系统盘了:

格式化了系统盘后,切记一定不要关机或者重启,否则就会因为没有系统而无法进入了
直接找到之前解压出来的系统安装文件的文件夹,运行autorun.exe(不同系统,文件名会略有不同)开始安装系统:
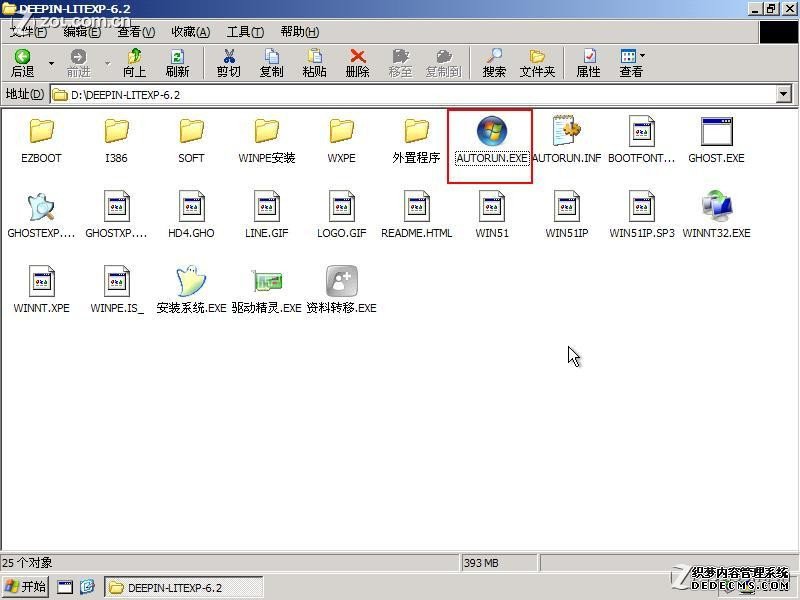
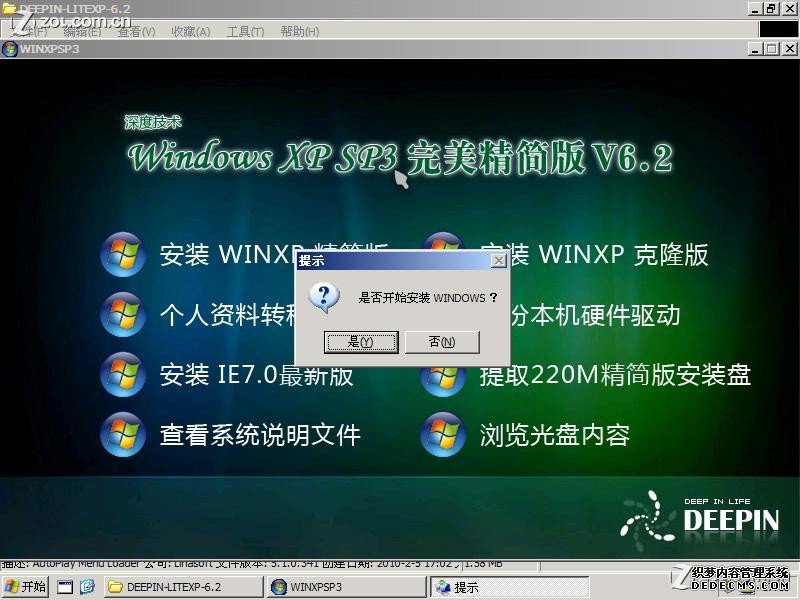
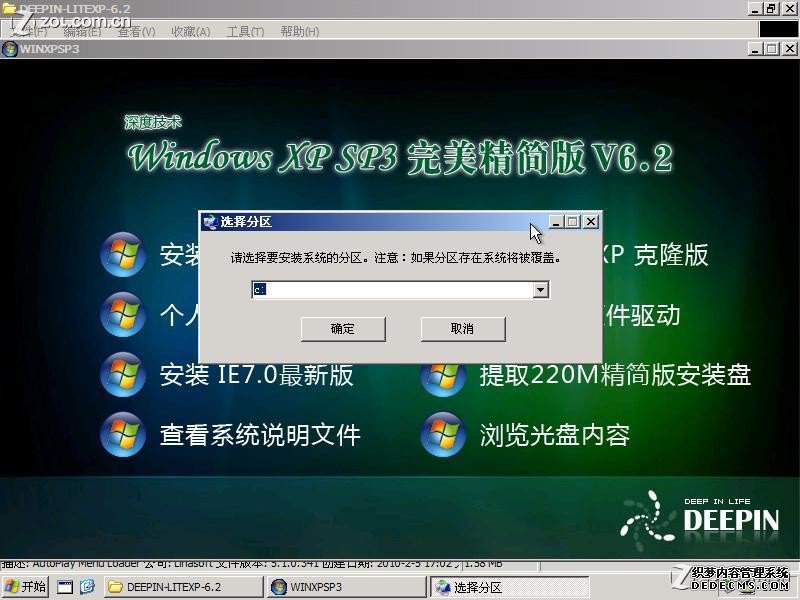
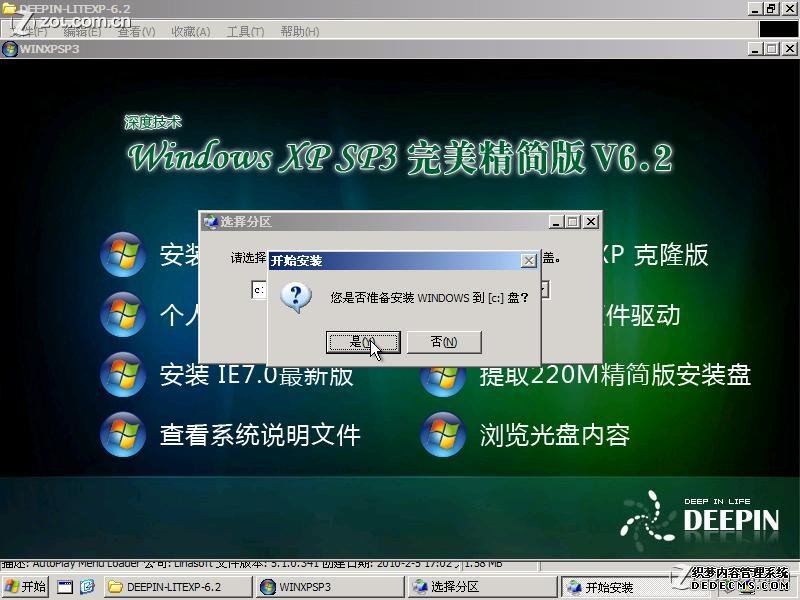
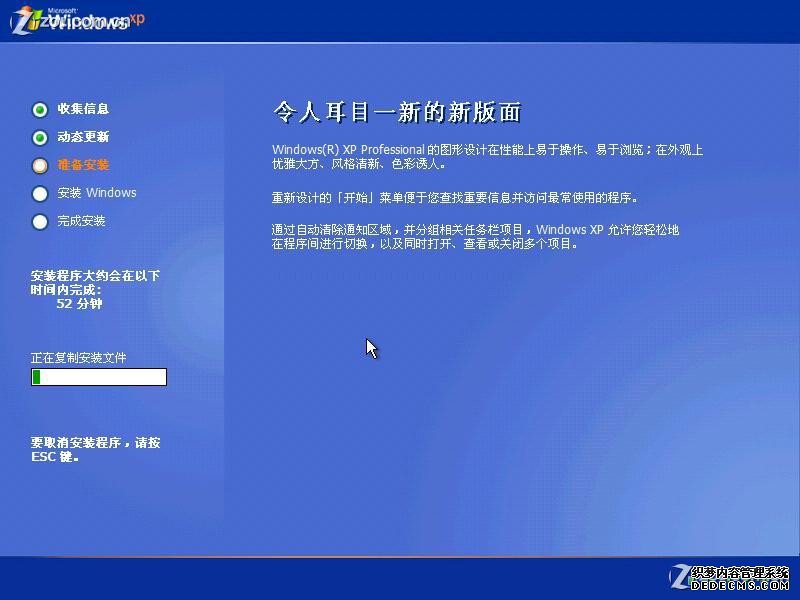
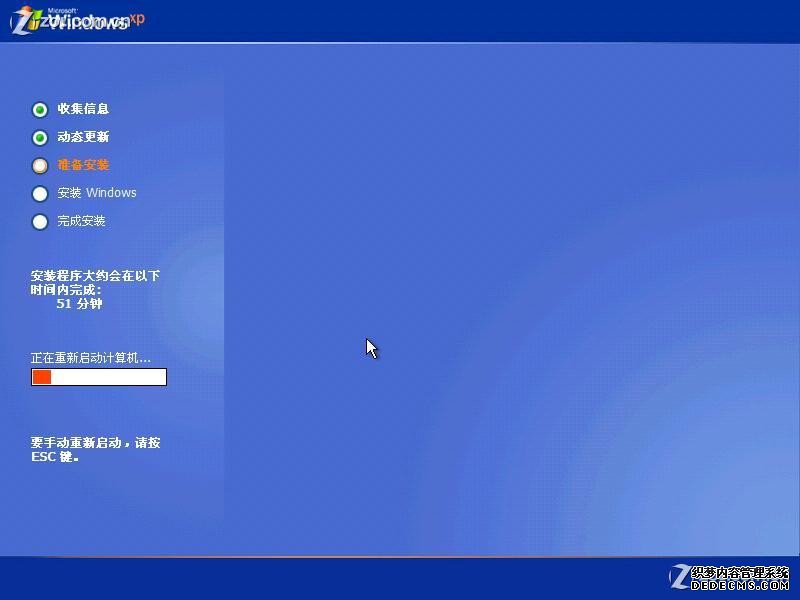
有的版本的修改系统会提示无法重启,没关系,手动重启就可以了,不影响安装:
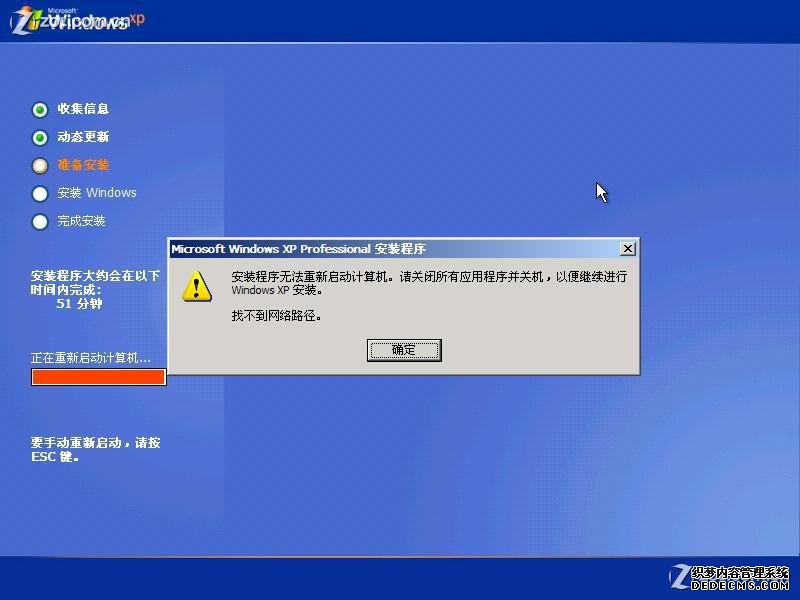
重启后就开始安装系统了,下面就和用盘装是一样的了