win7硬盘安装过程图解
网络整理 - 07-26
我都红字还放大了“根目录”,可为什么还有人要放到文件夹里呢?我还怕有人不知道什么叫根目录,还专门用通俗的,小学生都能理解的话解释了什么叫根目录,可是还是有人不看?你说你安装了,肯定装不上,到时候出了问题,谁浪费时间?是你用不到半分钟看一下省时间还是花几个小时折腾省时间?
WIN7 旗舰版、专业版、家庭高级版32位&64位下载地址 附SHA1验证码
看到很多同学使用老的方法硬盘安装WIN7都杯具了,其实是方法改了,而且老的XP的PE现在也没法在WIN7下安装,所以做了个图解安装。
首先,将WIN7的安装包解压出来,用winrar、winzip、7Z、好压、软碟通等等都可以解压,一般情况下,你下载的都是ISO格式的镜像,解压出来后会有下图这样的文件:
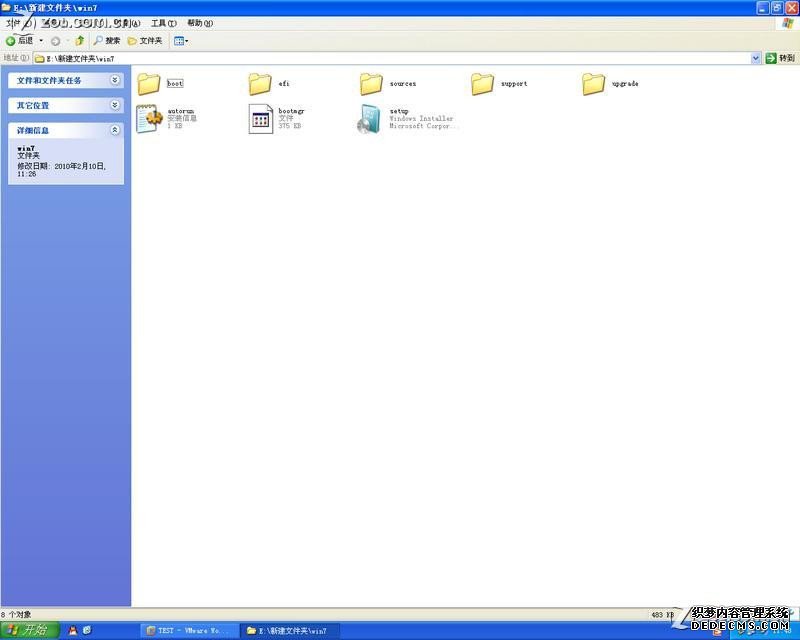
将这些文件复制到一个非系统盘的根目录下,系统盘大多数都是C盘,而根目录就是某个磁盘,比如F盘双击后进去的界面,一定不要放到文件夹里!!
可以对照一下,是否有这些文件
PS:那个NT6的文件可以暂时忽略,下面会说来历的。下载在1楼
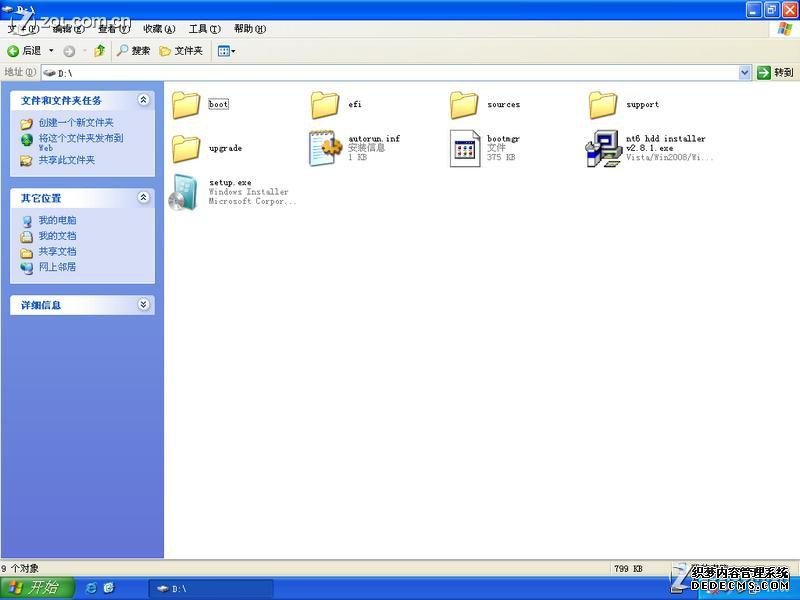
下面就需要一个软件来帮忙了,就是NT6 HDD Installer,1楼里面已经提供了文件,可以下载一下,下载后放到之前存放win7安装文件的盘符的根目录,也就是和win7的安装文件放到一起
然后运行,会出现下面的窗口,如果您现在的系统是XP可以选择1,如果是vista或者win7选择2,大家看一下就能明白,选择后按回车开始安装,1秒钟左右结束,之后就是重启系统了【 电脑技术】
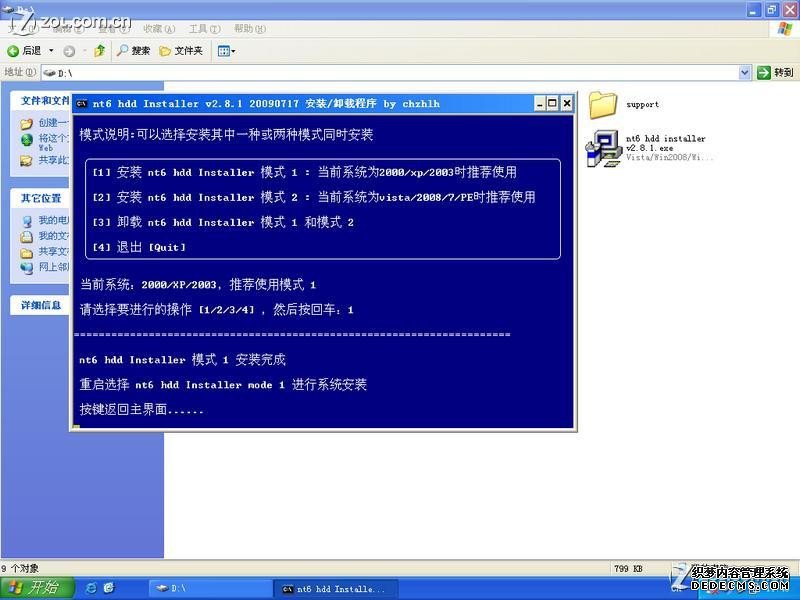
在启动过程中会出现如下界面,这时选择新出来的nt6 hdd Installer mode 1选项:

OK,下面就开始安装了哦,下图这步很简单:
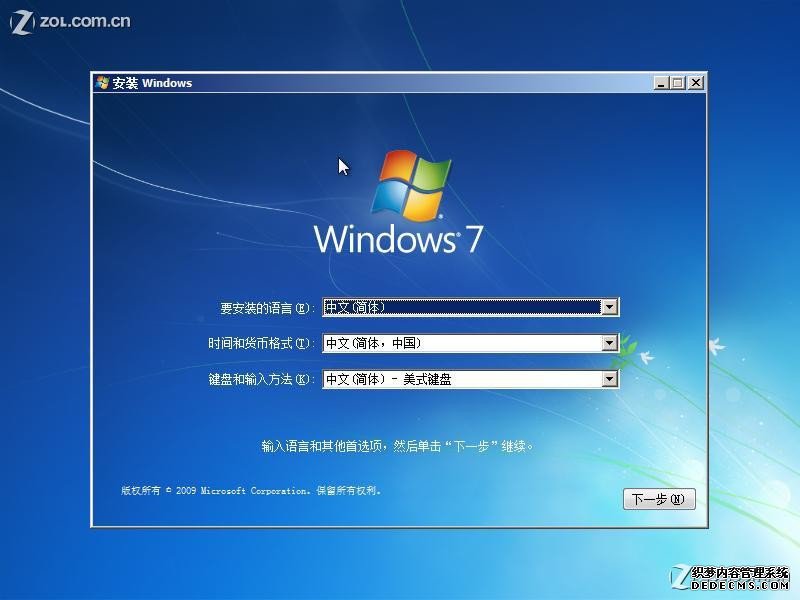
下图一定要点那个现在安装

许可条款:
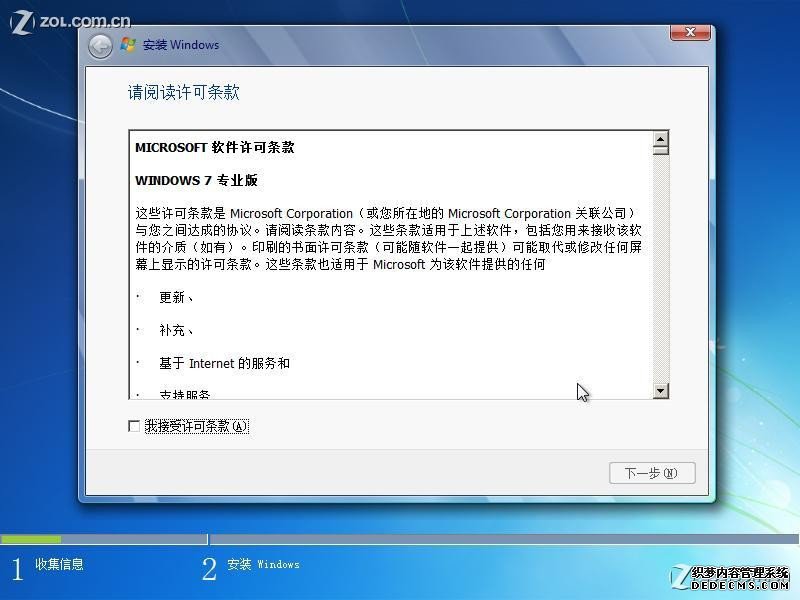
这里强烈建议选择滴定仪安装,也就是第二个,第一个升级会非常非常的缓慢,得不偿失
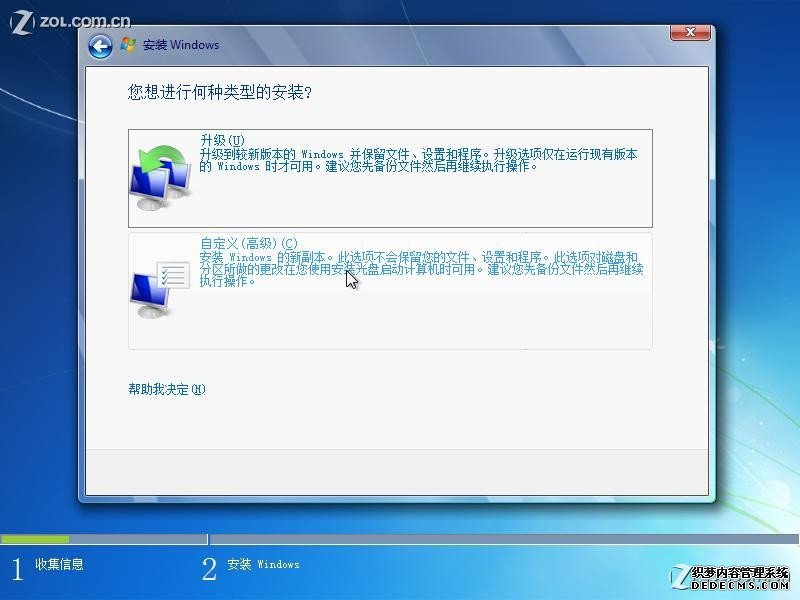
这里选择右下角的驱动器选项(高级)
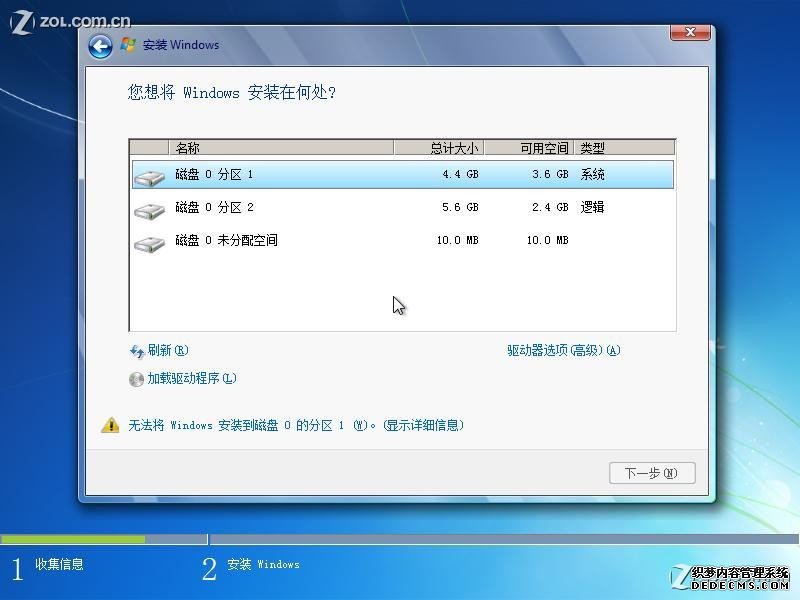
如果想安装双系统,可以找一个不是之前系统的盘符安装,如果只想用WIN7,那么久格式化之前的系统盘(之前一定要做好系统盘的备份)
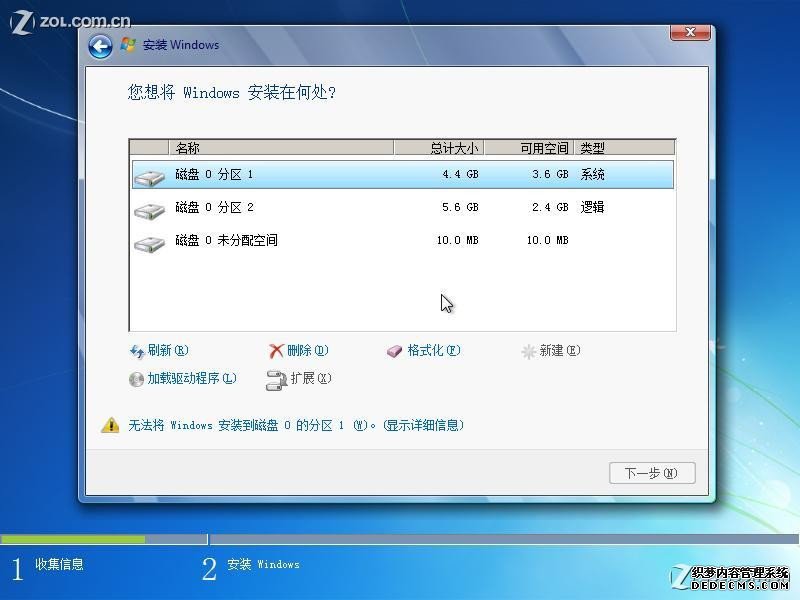
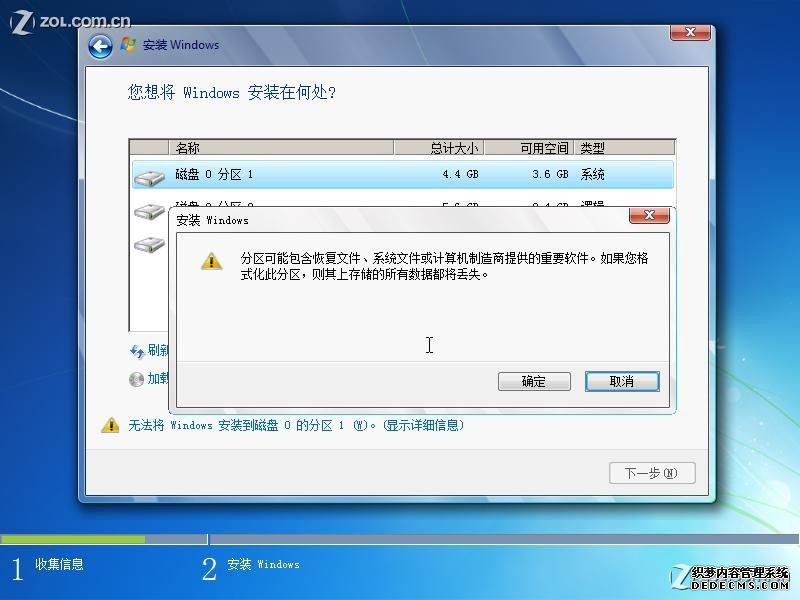
OK,下面的步骤几乎都是按照提示就可以了,比较简单,就不安装下去了,
