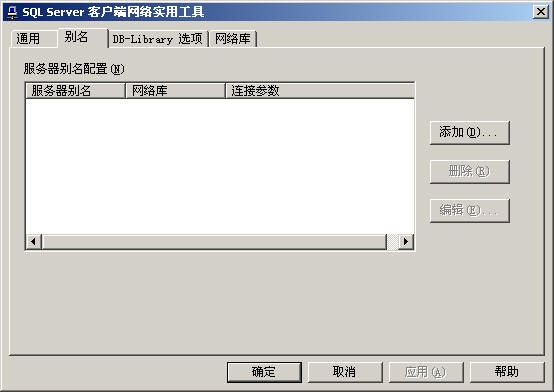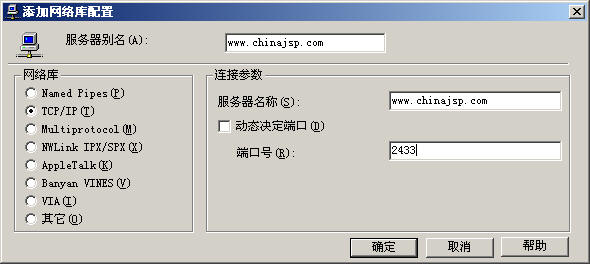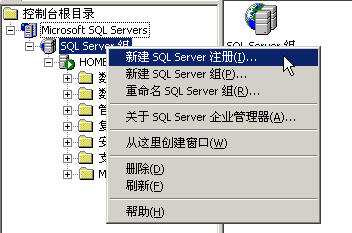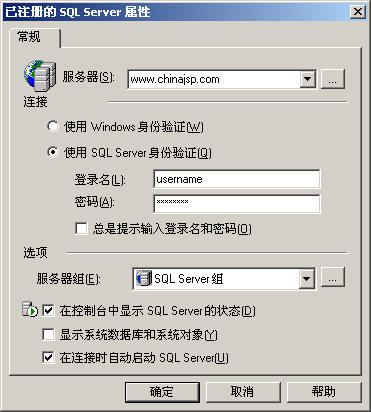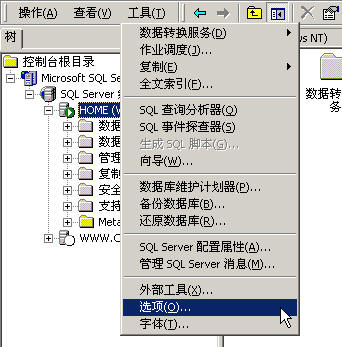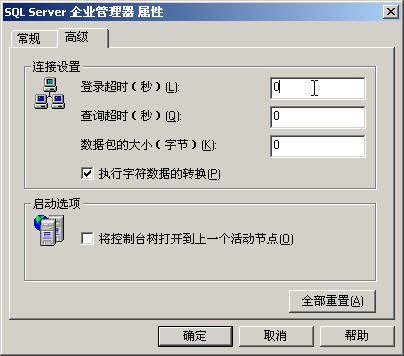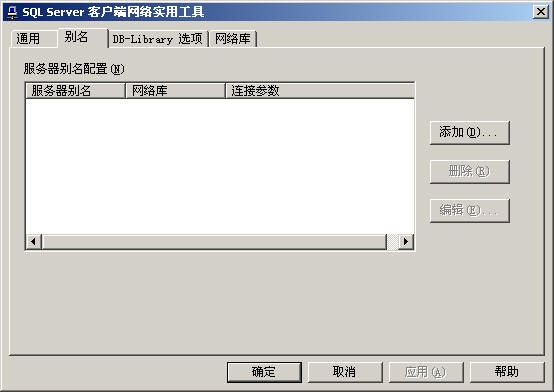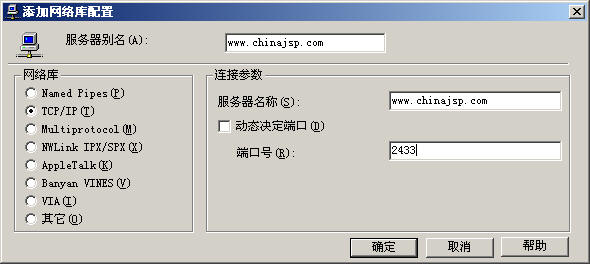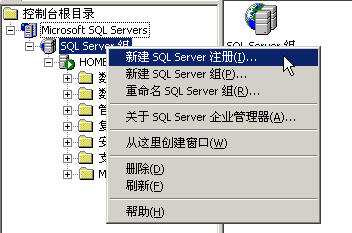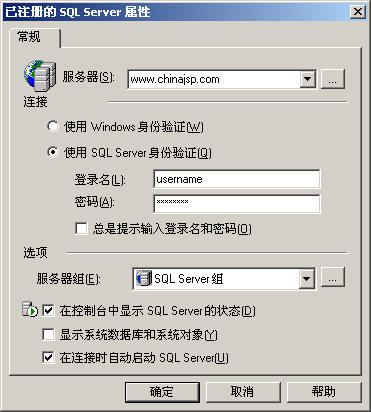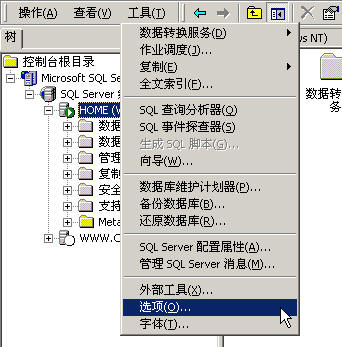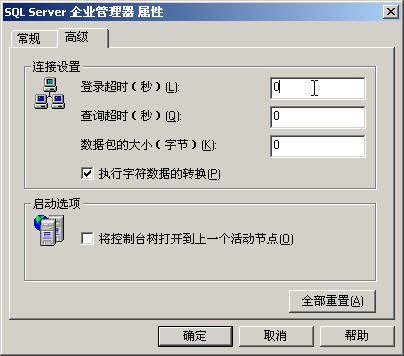如何远程连接SQL Server数据库的图文教程
网络整理 - 08-25
一.设置客户端网络实用工具
点击“开始”-“程序”,在“Microsoft SQL Server”菜单中选择“客户端网络实用工具”。

在“别名”选项中点击“添加”。
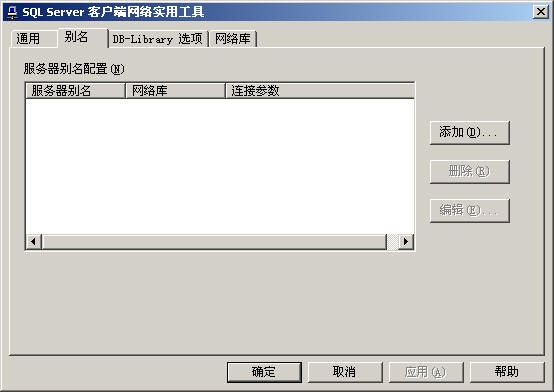
在“服务器别名”中,填入您网站域名,在“网络库”区域中点击“TCP/IP”,在“连接参数”区域取消“动态决定端口”,指定“端口号”为2433。填写完毕后,点击“确定”按钮保存配置。
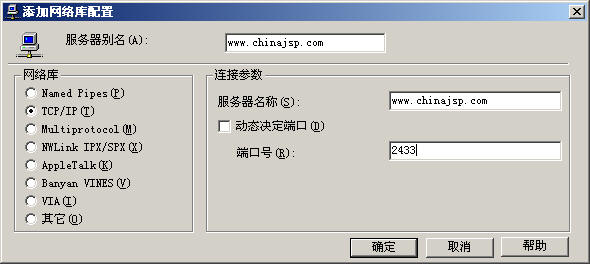
二.企业管理器的使用
点击“开始”-“程序”,在“Microsoft SQL Server”菜单中打开“企业管理器”。在企业管理器中,右键单击“SQL Server组”,选择“新建SQL Server注册”。
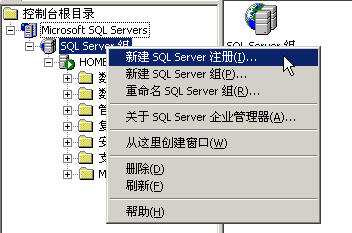
此时会出现SQL Server属性窗口,在“服务器”中填入您网站的域名,选择“使用SQL Server身份验证”,“登录名”和“密码”分别填入主机开通邮件中的用户名和密码,然后点击“确定”。
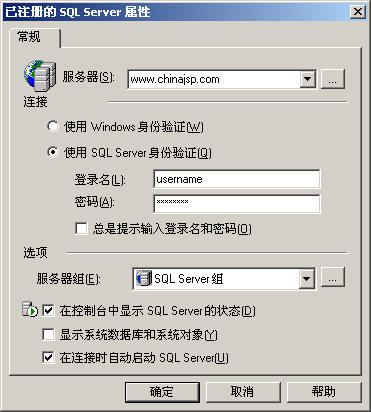
连接成功后,你会看到“SQL Server组”中多了一个名称为您网站域名的服务器。此时,您就可以像操作本地SQL数据库一样管理网站数据库了。
注意事项
如果连接的时候出现超时错误,更改超时时间即可,方法是点击“工具”-“选项”。
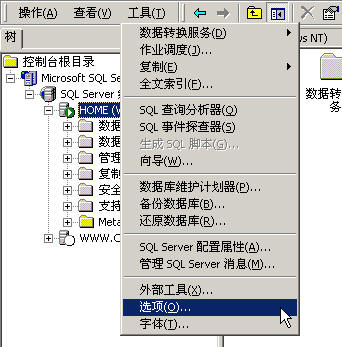
在属性窗口中选择“高级”选项卡,将“登录超时”的数值设置为0。
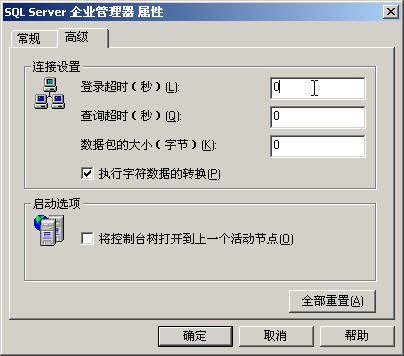
(完毕)