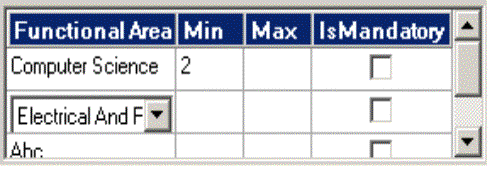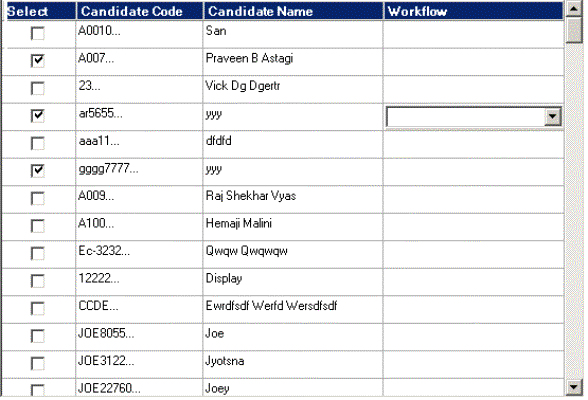推荐: 玩转DataGrid自定义控件 --- Playing with DataGrid Control (zt)
Playing with DataGrid Control Author Date of Submission User Level
Tushar Ameta 01/08/2002 Intermediate
The article 揚laying with DATAGRID? presented above gives a user the overview to show the importance and versatility of the DATAGRID control.
Introduction
Accessing data has become a major programming task for modern software programming, both for standalone applications and for web-based applications. Microsoft's ADO.NET technology offers a solution to many of the problems associated with data access. Among the important part of ADO.NET ,DATAGRID control holds an important stature. Below is presented an article on DATAGRID and other related classes and how the user can play with them.
The versatile DataGrid control displays tabular data and supports selecting, sorting, and editing the data. Each data field is displayed in a separate column in the order it is stored in the database.
Adding Rows, columns and controls to the DataGrid dynamically
//include all the required namespaces
using System;
using System.Drawing;
using System.Collections;
using System.ComponentModel;
using System.Windows.Forms;
using System.Data;
using System.Text;
using System.Xml;
namespace Test
{
public class TestDataGrid : System.Windows.Forms
{
/// <summary>
/// Required designer variable.
/// </summary>
private System.Windows.Forms.ComboBox cmbFunctionArea;
private DataTable dtblFunctionalArea;
private DataGrid dgdFunctionArea;
}
/// <summary>
/// public constructor
/// </summary>
public frmInitialShortListing()
{
//automatically generated by the VS Designer
//creates the object of the above designer variables
InitializeComponent();
PopulateGrid();
}
private void PopulateGrid()
{
//Declare and initialize local variables used
DataColumn dtCol = null;//Data Column variable
string[] arrstrFunctionalArea = null;//string array variable
System.Windows.Forms.ComboBox cmbFunctionArea; //combo box var
DataTable dtblFunctionalArea;//Data Table var
//Create the combo box object and set its properties
cmbFunctionArea = new ComboBox();
cmbFunctionArea.Cursor = System.Windows.Forms.Cursors.Arrow;
cmbFunctionArea.DropDownStyle=System.Windows.Forms.ComboBoxStyle.DropDownList;
cmbFunctionArea.Dock = DockStyle.Fill;
//Event that will be fired when selected index in the combo box is changed
cmbFunctionArea.SelectionChangeCommitted += new EventHandlercmbFunctionArea_SelectedIndexChanged);
//Create the String array object, initialize the array with the column
//names to be displayed
arrstrFunctionalArea = new string [3];
arrstrFunctionalArea[0] = "Functional Area";
arrstrFunctionalArea[1] = "Min";
arrstrFunctionalArea[2] = "Max";
//Create the Data Table object which will then be used to hold
//columns and rows
dtblFunctionalArea = new DataTable ("FunctionArea");
//Add the string array of columns to the DataColumn object
for(int i=0; i< 3;i++)
{
string str = arrstrFunctionalArea[i];
dtCol = new DataColumn(str);
dtCol.DataType = System.Type.GetType("System.String");
dtCol.DefaultValue = "";
dtblFunctionalArea.Columns.Add(dtCol);
}
//Add a Column with checkbox at last in the Grid
DataColumn dtcCheck = new DataColumn("IsMandatory");//create the data //column object with the name
dtcCheck.DataType = System.Type.GetType("System.Boolean");//Set its //data Type
dtcCheck.DefaultValue = false;//Set the default value
dtblFunctionalArea.Columns.Add(dtcCheck);//Add the above column to the //Data Table
//Set the Data Grid Source as the Data Table createed above
dgdFunctionArea.DataSource = dtblFunctionalArea;
//set style property when first time the grid loads, next time onwards it //will maintain its property
if(!dgdFunctionArea.TableStyles.Contains("FunctionArea"))
{
//Create a DataGridTableStyle object
DataGridTableStyle dgdtblStyle = new DataGridTableStyle();
//Set its properties
dgdtblStyle.MappingName = dtblFunctionalArea.TableName;//its table name of dataset
dgdFunctionArea.TableStyles.Add(dgdtblStyle);
dgdtblStyle.RowHeadersVisible = false;
dgdtblStyle.HeaderBackColor = Color.LightSteelBlue;
dgdtblStyle.AllowSorting = false;
dgdtblStyle.HeaderBackColor = Color.FromArgb(8,36,107);
dgdtblStyle.RowHeadersVisible = false;
dgdtblStyle.HeaderForeColor = Color.White;
dgdtblStyle.HeaderFont = new System.Drawing.Font("Microsoft Sans Serif", 9F,
System.Drawing.FontStyle.Bold,
System.Drawing.GraphicsUnit.Point, ((System.Byte)(0)));
dgdtblStyle.GridLineColor = Color.DarkGray;
dgdtblStyle.PreferredRowHeight = 22;
dgdFunctionArea.BackgroundColor = Color.White;
//Take the columns in a GridColumnStylesCollection object and set //the size of the
//individual columns
GridColumnStylesCollection colStyle;
colStyle = dgdFunctionArea.TableStyles[0].GridColumnStyles;
colStyle[0].Width = 100;
colStyle[1].Width = 50;
colStyle[2].Width = 50;
colStyle[3].Width = 80;
}
//To add the combo box dynamically to the data grid, you have to take the // Text Box that is present (by default) in the column where u want to add //this combo box (here it is first column i.e. Functional Area).From the //tablestyles of the data grid take the grid column styles of the column //where you want to add the combo box respectively.
DataGridTextBoxColumn dgtb = (DataGridTextBoxColumn)dgdFunctionArea.TableStyles[0].GridColumnStyles[0];
//Add the combo box to the text box taken in the above step
dgtb.TextBox.Controls.Add (cmbFunctionArea);
Note:-//After these add the code to fill the details in the grid by //establishing
// connection to the server and writing necessary steps:
}//end of the class
}//end of the namespace
Fig below depicts the concept discussed above:
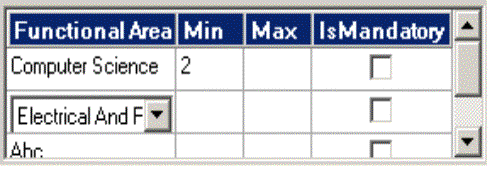
Figure 1: Adding Rows,Columns and Controls Dynamically to the Data Grid
Combo Box Control Added to the Functional Area Column (For each Row) dynamically.
How to Add Check Boxes to a DataGrid
//call this below method after initialize component
private void PopulateShortlistGrid()
{
DataColumn dtcShortlist;
//Combo box control added as discussed above
cmbWorkflow = new ComboBox();
cmbWorkflow.Cursor = System.Windows.Forms.Cursors.Arrow;
cmbWorkflow.DropDownStyle = System.Windows.Forms.ComboBoxStyle.DropDownList;
cmbWorkflow.Dock = DockStyle.Fill;
dtbShortlist = new DataTable("ShortList");
string strColumnName = null;
string []arrstrSearch = null;
arrstrSearch = new string[4];
arrstrSearch[1] = "Candidate Code";
arrstrSearch[2] = "Candidate Name";
arrstrSearch[3] = "Workflow";
//Adding a check box control in the first column of the data grid
//create a Data Column object with Column Name as 揝elect?span style="mso-tab-count:1">
DataColumn dtcCheck = new DataColumn("Select");
//Set the data type of the checkbox i.e. to Boolean
dtcCheck.DataType = System.Type.GetType("System.Boolean");
//Set its default value as false
dtcCheck.DefaultValue = false;
//add the above check box column to the data table
dtbShortlist.Columns.Add(dtcCheck);
//Also add the other three columns i.e. Candidate Code, Candidate //Name and Workflow respectively
for(int intI=1; intI< 4;intI++)
{
strColumnName = arrstrSearch[intI];
dtcShortlist = new DataColumn(strColumnName);
dtcShortlist.DataType = System.Type.GetType("System.String");
dtbShortlist.Columns.Add(dtcShortlist);
}
dgdShortList.DataSource = dtbShortlist;
}
Figure below depicts the above discussion:
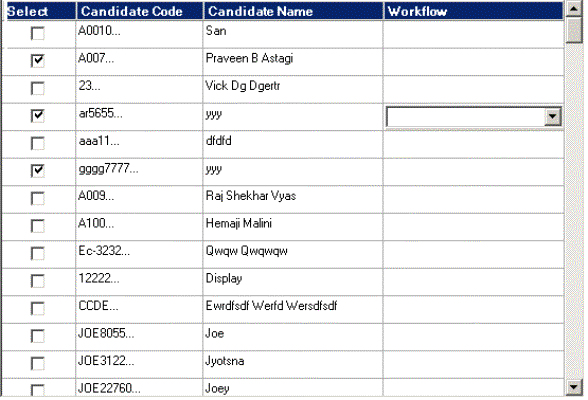
Figure: Added as the first column to the Data Grid
Focusing a particular cell in the Data Grid
To focus a particular cell in the grid created above, you have to focus on the TextBox Control that is present in each cell of the DataGrid created above. To take the text box present in the grid cell which u want to focus, follow the steps followed below:
//Bring the focus to the grid in which the cell is present (where u want //the focus)
dgdLoad.Focus();
//Create a DataGrid Cell object and take the Cell by passing Row and //Column number respectively
DataGridCell dgc = new DataGridCell(1,1); //here it is 2ndrow, 2nd Column
//Make the current cell of the grid as the cell u have taken above i.e.
//the cell where u need the focus to be
dgdLoad.CurrentCell = dgc;
//To take the text Box of the cell where u want the focus to be take
//it from the Table Styles of the grid and in that the column style
//by passing the column number where u wants the focus to be
DataGridTextBoxColumn dgtb = (DataGridTextBoxColumn)dgdLoad.TableStyles[0].GridColumnStyles[2];
//Focus on the text box i.e. in turn on cell where u need the focus
dgtb.TextBox.Focus();
Figure below signifies the above concept:

Fig 2: Focus to the particular cell in a Data Grid
About the Author:
Tushar Ameta is an engineering graduate. He is working with a Software MNC in Bangalore,India. He has been working on the .NET and C# for the past 10 months. Any queries welcome: Email id: tush_Raj@rediffmail.com